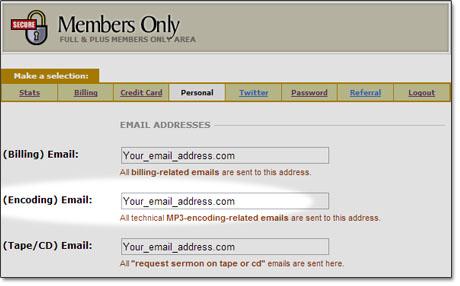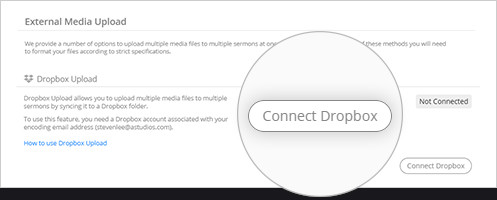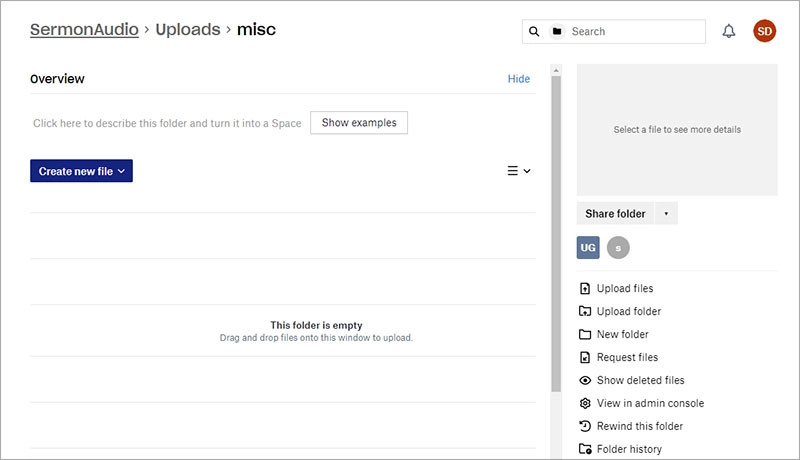Submitting and uploading sermons to SermonAudio can be done via Dropbox. This enables seamless recording and upload from some mobile devices and should make the process of submitting sermons in batch easier more convenient but you can also just set up a folder on your PC and use it to do your weekly uploads as well. Once you have it linked it is as easy as drag and drop.
Setting up a Shared Folder
For this to work properly you will need to have a Dropbox account setup. It does not need to have extra storage as the shared folder will be in the SermonAudio account and will not be affected by the storage limits on your account.
The first step is to set up a shared folder. You will need to have a Dropbox account that is tied to the encoding email address on your SermonAudio account. To double-check or change your encoding email address, simply log into the Members Only Area and click on the PERSONAL tab where all email addresses are found.
To begin you will need to login to the Dashboard.
Turn ON your Dropbox connection. Please activate this feature in the Connections section of the Dashboard and click on the Connect button to begin. Once you do this, you will receive further information via two emails.
The first will be instructions for naming your files and using the ID3 tags to submit the sermon metadata. You can set it aside for now but don’t delete it, we will get to that in the second step. Your second email should look like this.
Once you get this email you can click on the “View folder” button to set up the new shared folder. Once the folder has been added it will look like the one below.
You can now drop your properly named media files directly into this folder for loading to the site. Our server will pick them up and post them for you. Follow the instructions you received in the first email for the proper naming of the files (or read on, below).
Step 2
Now that you have a folder created you can submit the media files in one of two ways.
Upload Only. Upload only the media for already submitted sermon entries.
Upload+Submit. Submit NEW sermon entries and upload in a single step.
1. Upload Only. Use this when you have already submitted the sermon details on the site and you just want to add the media files. This will work for either Audio, Video or PDF upload.
To make this work, simply NAME your file using the [Sermon ID] of the existing sermon you wish to upload with the appropriate file extension.
For example: 123456.MP3 OR 123456.WMV OR 123456.PDF.
Please note that this will only work on sermon entries that already exist AND have NO media of the type you are trying to load present on the site. If audio or video exists, you’ll need to remove the audio or video file from the sermon record first. Standard video charges apply for video uploads, but there is no upload fee for audio uploads on existing sermons — If you choose to use the #2 method below that will be considered a new sermon submission and will incur a submission charge.
2. Upload AND submit NEW sermons in a single step.
NEW sermons can only be submitted in this way using the MP3 file. The system uses the information embedded in the MP3 ID3 tags for the new sermon details when submitting a NEW sermon via DropBox. Once the record has been created in this way you are free to use the UPLOAD ONLY option above to go back and submit a Video or PDF file as well.
Here are the ID3 field mappings for MP3 files:
Title -> Sermon Title
Artist -> Speaker (must exactly match an existing speaker name)
Album -> Bible Reference (optional)
Comment -> Subtitle (optional)
Optionally, you can also specify the date preached and the event type in the MP3 filename itself. Here’s the filename format if you wish to do so — with examples:
mmddyy-[event code].mp3
Example 1: 042109-Sunday AM.mp3 (Date: April 21, 2009)
Example 2: 022008-Radio.mp3 (Date: February 20, 2008)
If you omit the date or event type information, the system will default to today’s date and to the ‘Sunday Service’ event type.
ID3 tags important note. The ID3 tag must be set properly in order for the system to accept the MP3. It is imperative that the speaker name be an exact match of an *existing* speaker entry on SermonAudio already. You will receive an email notification if rejections occur.
If you are re-tagging a number of sermons and wish to use a comma-separated text file (CSV) to import/reset your tags from a database listing, the MP3 Bookhelper software is a good tool to accomplish that task.