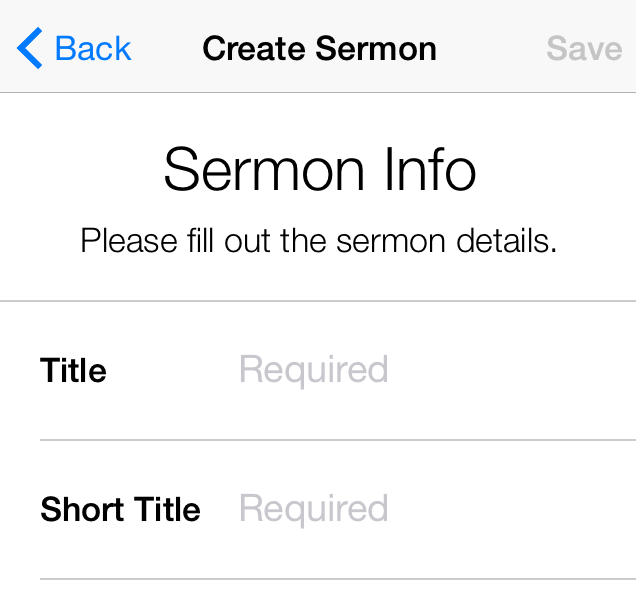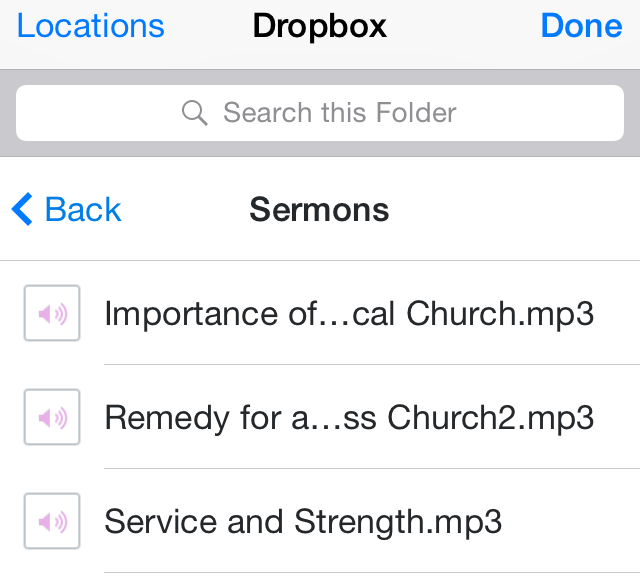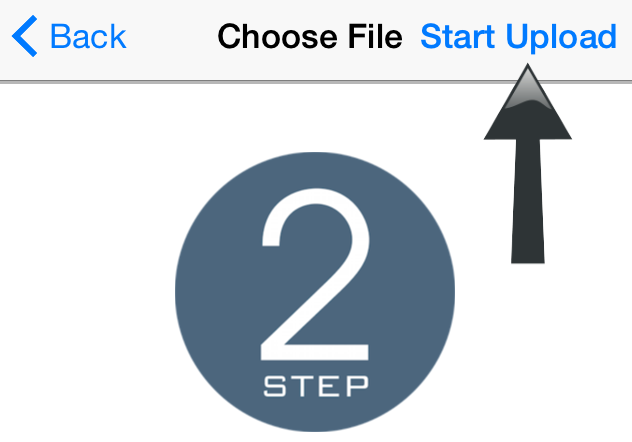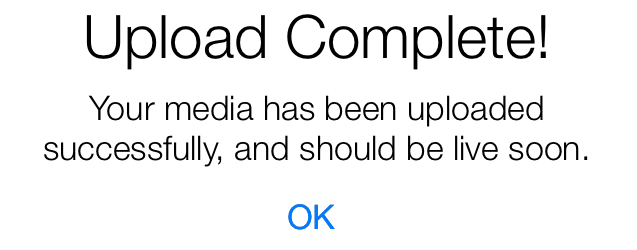With the 4.0 release of our iPhone + iPad app, all broadcasters can upload audio sermons to SermonAudio directly from their iOS device.
It’s a completely native experience that works seamlessly and beautifully for those who increasingly depend on iPods or iPads to record sermons. This page will show you how it is done.
Preliminary Considerations:
- To submit sermon details, edit sermon details and upload audio you must first be a FULL Broadcasting Member on SermonAudio. To see more about this visit our Broadcaster Overview page.
- You must have the Free SermonAudio App Version 4.0 installed on your iOS device. If you have not already done so you can find it in the App Store by searching for “SermonAudio”.
- You must have an app that will allow you to record audio and either open the files in another app or send the audio to Dropbox or iCloud storage. Voice Record Pro is one audio recording app that we have used with good success and it does allow the recorded audio file to be opened in our app. And the best part, it’s free.
- There is no extra charge to submit or upload sermons via the SermonAudio app. (You are allowed ten sermon submissions per billing cycle without extra charge.)
- Sermons can only be submitted at this time for existing speakers in your account. If you are uploading a sermon for a new speaker or one that you have not previously had sermons in your account for you will need to submit the sermon details using the dashboard first. You can still use the app to upload once the sermon record has been created.
The iOS upload functionality is limited to AUDIO upload.
Uploading a Sermon from Another App
There are two ways to upload a sermon to the site. The first is from the app that recorded it via the “Open in…” functionality that is built into many apps. The second is to do so using the iOS document picker (only some apps support this, iCloud and Dropbox being the most prominent.)
This section will look at sending a sermon from a recording app to the SermonAudio app for upload using the “Open in…” or “Copy to…” functionality. Not all recording apps support this but for this example, we will be using the Voice Record Pro app. It is a free app and has many options. It is a good choice for recording audio on an iOS device.
Once the recording is finished you can select it and then scroll down to the “Activities & AirDrop” option.
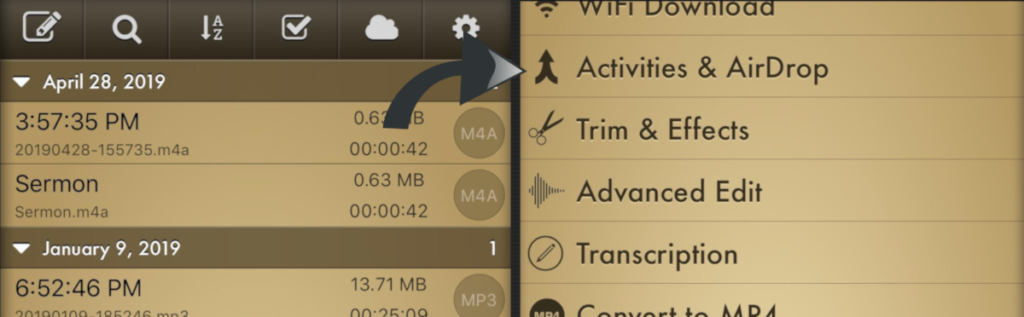
The SermonAudio app should appear in the list of options. Touch the SermonAudio icon and you will be taken directly to the SermonAudio app.
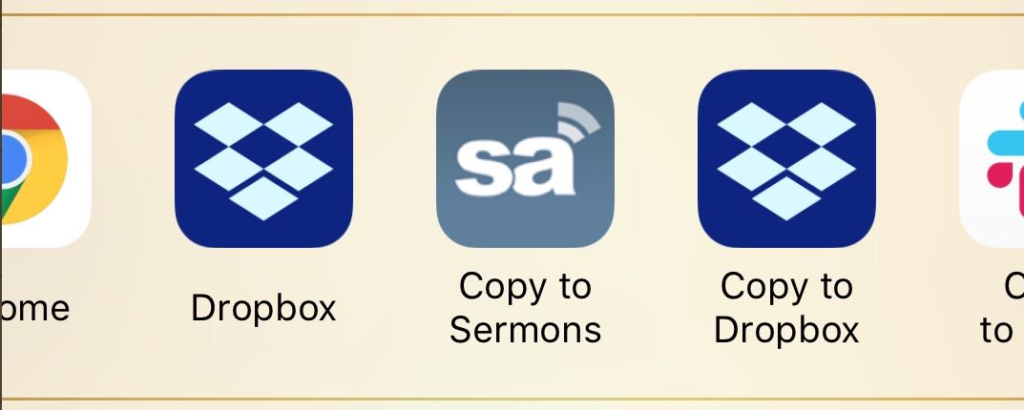
You will then be prompted to log into the SermonAudio app. Once you are on the Sermon Listing page you can create a new sermon or select the sermon that you wish to load the audio for. If you have not yet created a sermon entry in the database for the content you are attempting to load you will need to do so now. For help with this see the section “Create New Sermon” below.
If you have already created the sermon record you can skip to the section on UPLOAD below.
Create New Sermon
To create a new sermon scroll to the bottom of the screen and touch “Create New Sermon” link.
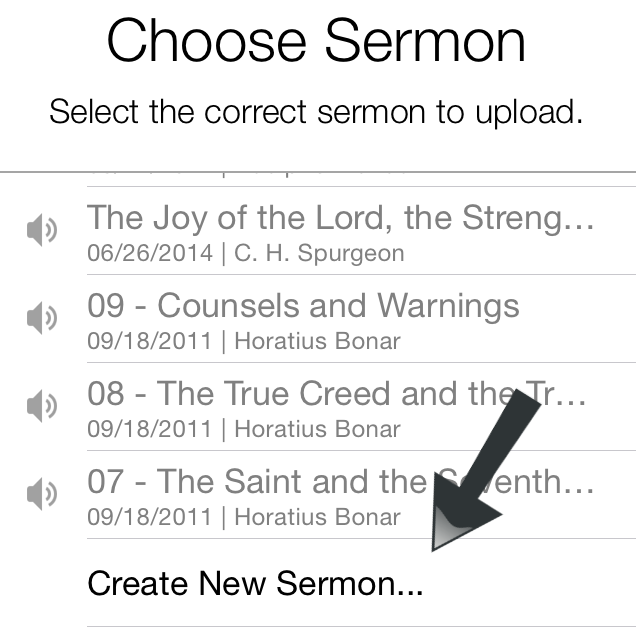
This will open a form where you can fill in the sermon details. Title, Short title and Speaker are required fields but it is strongly encouraged that the form be filled out in its entirety.
When selecting a speaker if the speaker is not in the drop-down you will need to submit the sermon using the Dashboard on the site. Only speakers that have sermons in your account can be selected at this time. Once the sermon details have been submitted there (using the webform on the site) you can return to the app for upload. See the steps for uploading the sermon in the sections below.
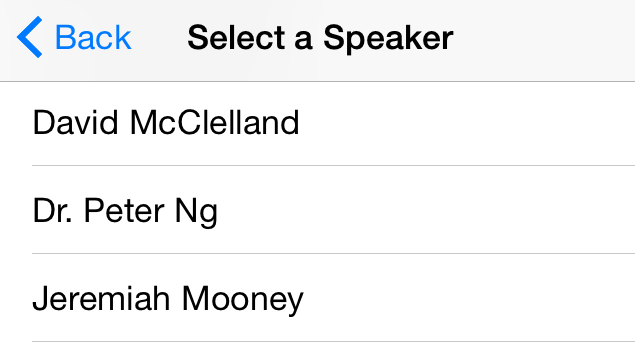
When you are finished entering the sermon details, touch the word SAVE in the upper right corner of the screen to submit the sermon. You will be taken back to the sermon listing screen where you can then select the newly created sermon and upload the audio.
UPLOAD
You can choose either a sermon that has no audio associated with it or a recently uploaded sermon that you wish to reload the audio for.
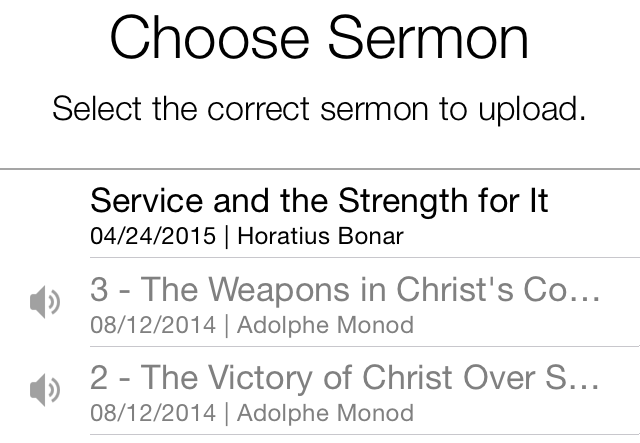
Touching the sermon in the listing will select it and you will see the audio you sent over from your recording app already selected in the window. If you selected the wrong sermon touch the back button to select a different sermon to load the audio to.
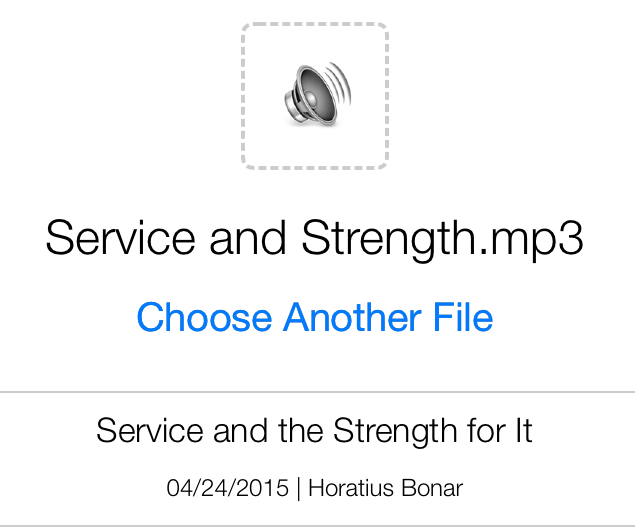
Touching the “select another file” link will allow you to select a file using the document picker (more on that in the section below) but will not allow you to select another file from your recording app so if you have the wrong audio file you will need to go back to the recording app and start again.
When you have both the correct audio file and sermon displayed on the screen touch “Start Upload” in the upper right-hand corner of your screen to begin the upload.
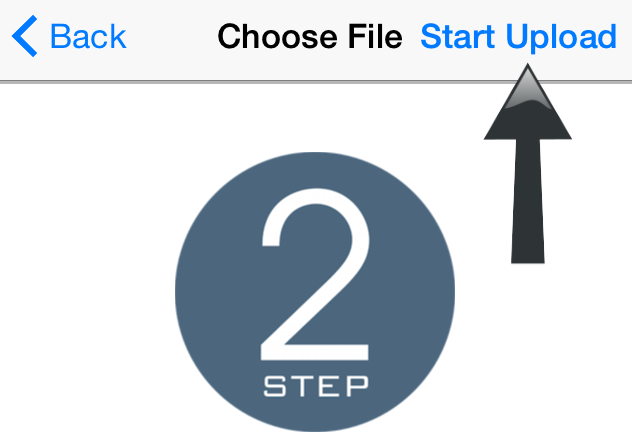
You can then navigate away from the app if need be, and the sermon will load in the background. Do not close the app until the “Upload Complete” screen appears.
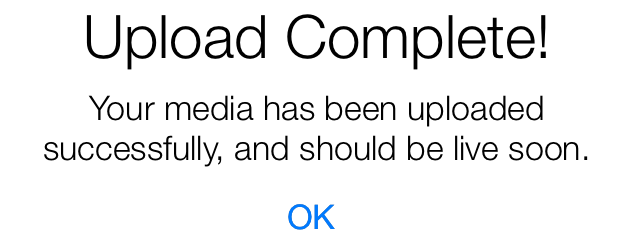
Congratulations you just uploaded a sermon via the SermonAudio App!
Uploading a Sermon using the Document Picker (iOS 8 or above)
There are two ways to upload a sermon to the site. The first is from the app that recorded it via the “Open in…” functionality that is built into many apps (for more on this see the section above). The second is to do so using the iOS 8 document picker (only some apps support this iCloud and Dropbox being the most prominent.)
This section will look at the second option, using the document picker.
To begin the process of sermon submission using the Document Picker open the SermonAudio app and touch the PLUS “+” sign in the upper left corner of the screen.
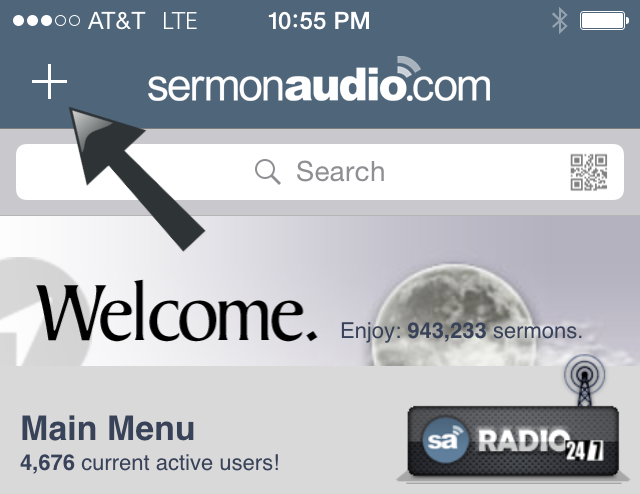
This will take you to the Member login page. Enter your Member ID and Password and touch GO to get started.
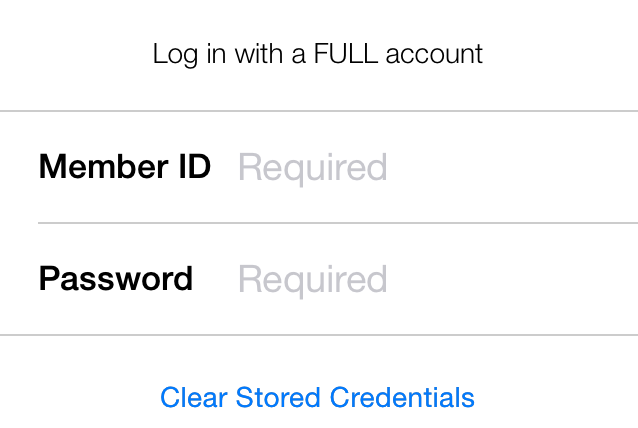
If your device supports it you will then be asked if you would like to use Touch ID to log in the future with a fingerprint. Choose YES or NO. TouchID is a nice timesaver as it allows you to log in with the touch of a finger.
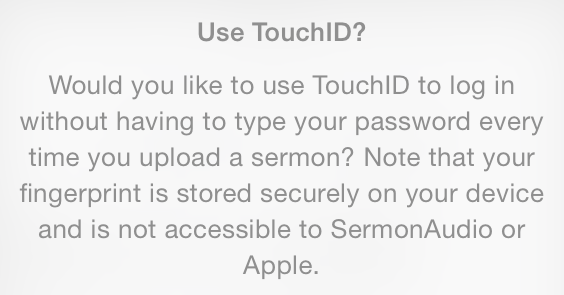
The next screen will allow you to UPLOAD to an existing sermon or SUBMIT a new Sermon (creates a new sermon record in the database). If you have already created the sermon record you can skip to the section on UPLOAD below.
Create New Sermon
To create a new sermon scroll to the bottom of the screen and touch “Create New Sermon” link.
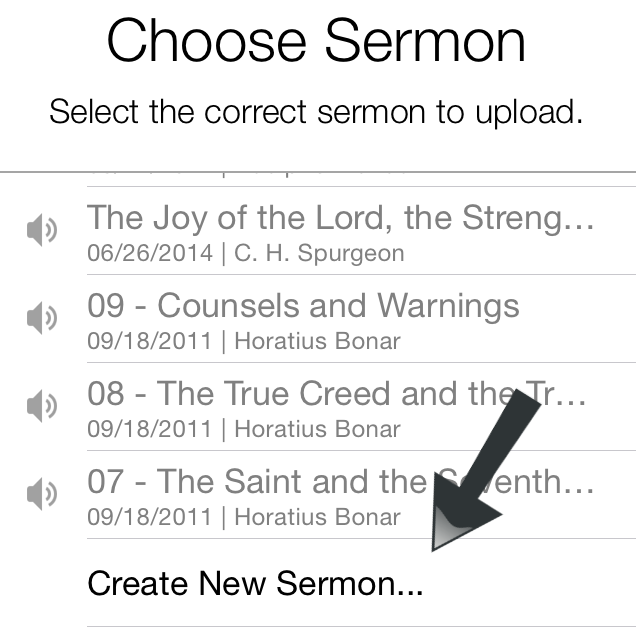
This will open a form where you can fill in the sermon details. Title, Short title and Speaker are required fields but it is strongly encouraged that the form be filled out in its entirety.
When selecting a speaker if the speaker is not in the drop-down you will need to submit the sermon using the webform on the site. Only speakers that have sermons in your account can be selected at this time. Once the sermon details have been submitted there (using the webform on the site) you can return to the app for upload. See the steps for uploading the sermon in the sections below.
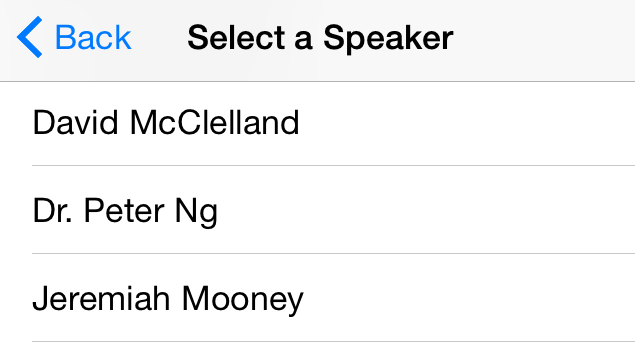
When you are finished entering the sermon details, touch the word SAVE in the upper right corner of the screen to submit the sermon. You will be taken back to the sermon listing screen where you can then select the newly created sermon and upload the audio.
UPLOAD
You can choose either a sermon that has no audio associated with it or a recently uploaded sermon that you wish to reload the audio for.
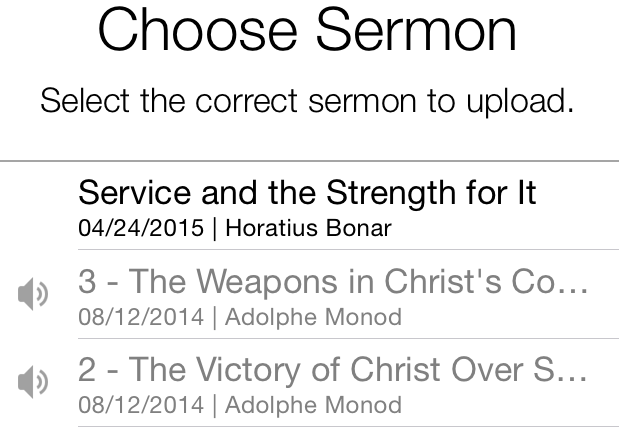
Touching the sermon in the listing will select it. The next screen will allow you to select a file using the document picker.
Touch “Select File” or the “?” icon in the center of the screen to get started.
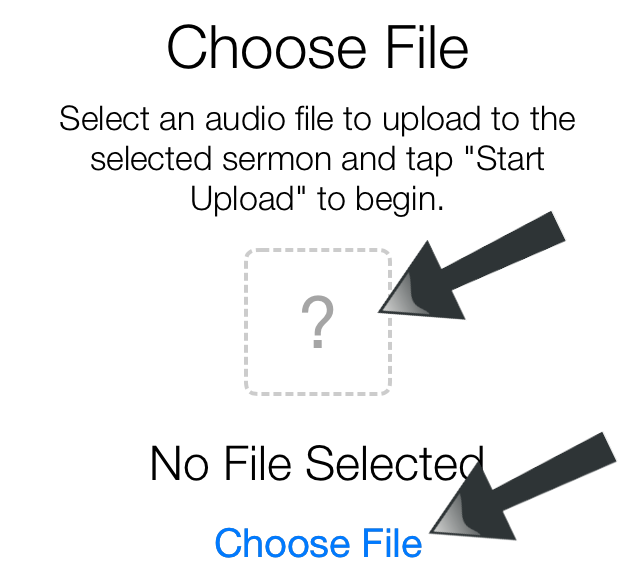
If you have it enabled on your device, the picker will default to iCloud. If not, it will present you with the option to enable it.
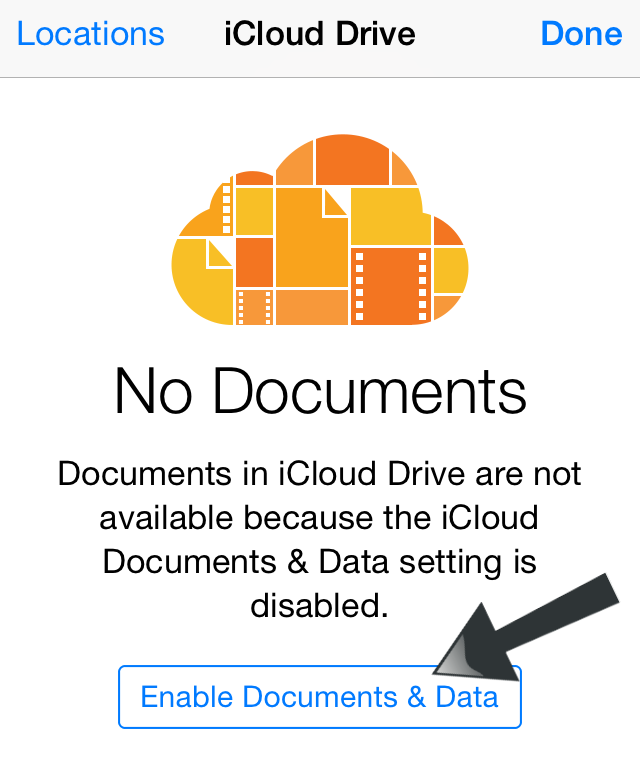
If you do not wish to use iCloud you can select from a list of apps that support the document picker functionality by touching “locations” in the upper left corner.
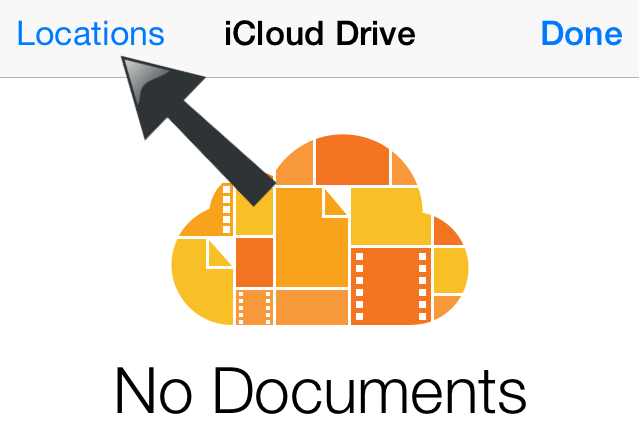
The apps that are currently installed and enabled on your device that support document picker access will be listed.
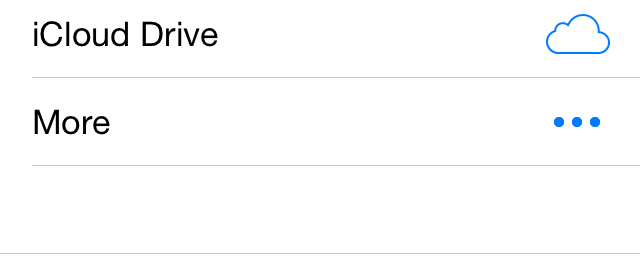
To see if there are other apps installed that have not been enabled touch MORE and turn on any that you wish to use with the SermonAudio app.
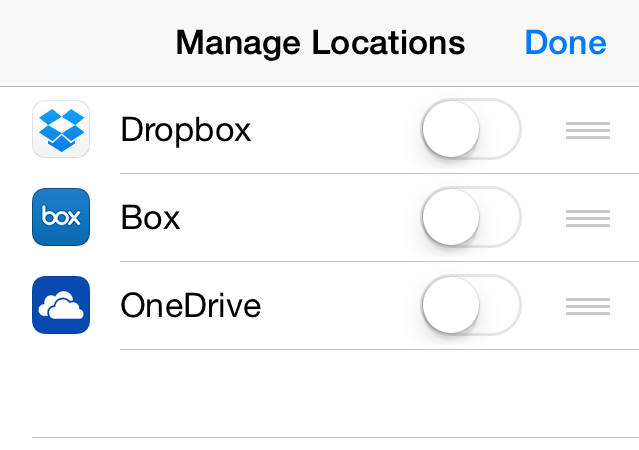
You will then be returned to the previous screen, but selecting LOCATIONS again will allow you to then choose any app that you have just enabled.
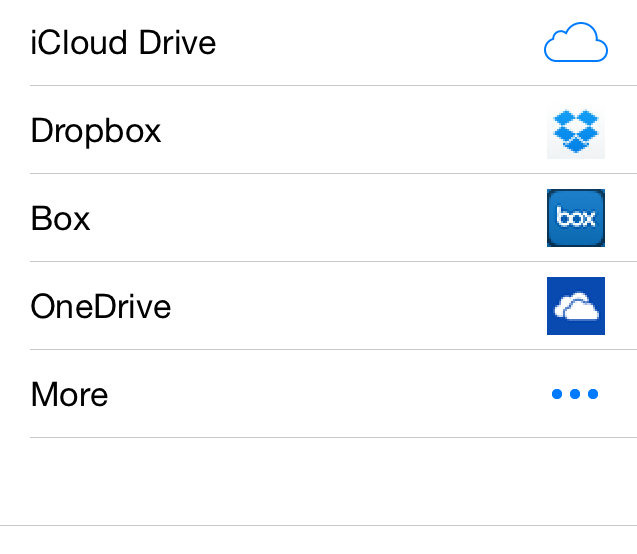
Selecting the app that you wish to use will allow you to navigate to the file that you wish to upload. Select the file by touching it.
Once selected, you will be taken back to the upload screen where you will see your file listed as the file to upload as well as the sermon record it will be loaded to.
If you selected the wrong sermon record, touch BACK in the upper left corner to select a different sermon to load the audio to. If you have the wrong audio file you can touch “Select Another File” to return to the Document Picker to select another audio file.
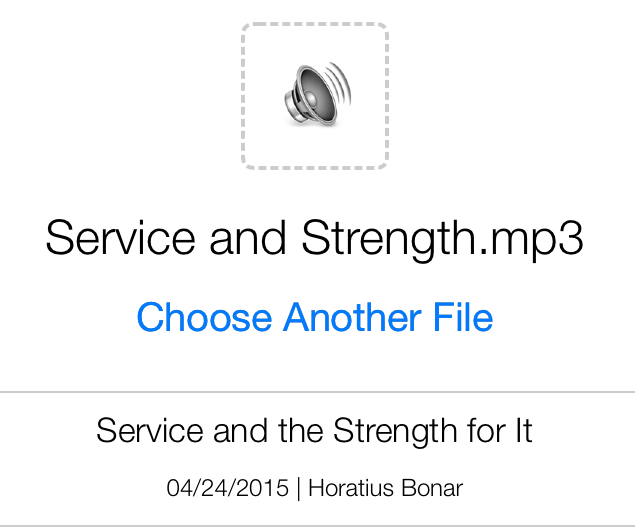
When you have the correct file and sermon displayed on the screen touch “Start Upload” in the upper right-hand corner of your screen to begin the upload.
You can then navigate away from the app if need be, and the sermon will load in the background. Do not close the app until the “Upload Complete” screen appears.
Congratulations you just uploaded a sermon via the SermonAudio App.[/toggle]
Editing or Deleting a Sermon
You can also edit the sermon details or delete the sermon entirely using the SermonAudio app.
To begin, start the app and navigate to the sermon page that you wish to edit or delete.
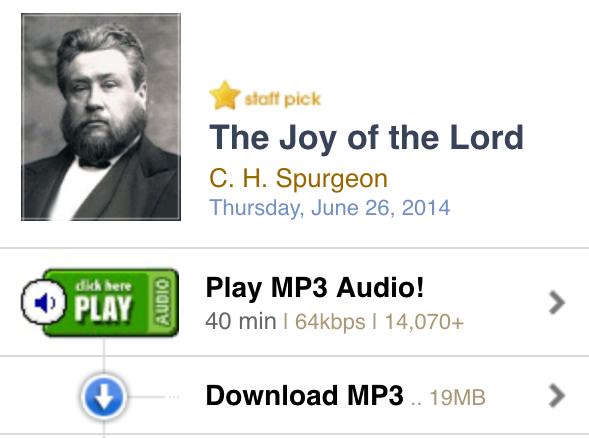
Look for the EDIT button and touch it to begin the editing process.
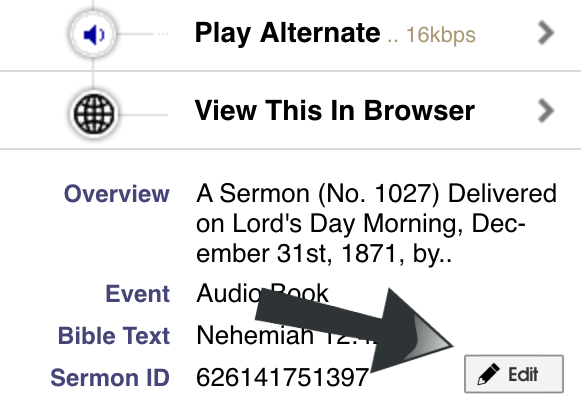
You will then be prompted to choose whether you wish to EDIT or DELETE the Sermon.
Next, you will be prompted to enter your Member ID and Password or use Touch ID if you have selected it as an option. Touch ID is a real time saver for those that have supporting devices. A touch of the finger is all you need to securely log in!
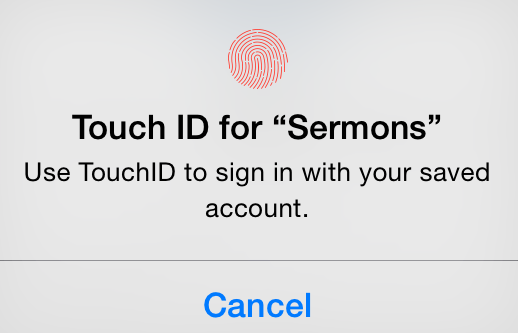
Editing A Sermons Details
If you chose EDIT you will be presented with the sermon details form, where you can make any changes that you like. When you have completed making your changes touch SAVE to apply them.
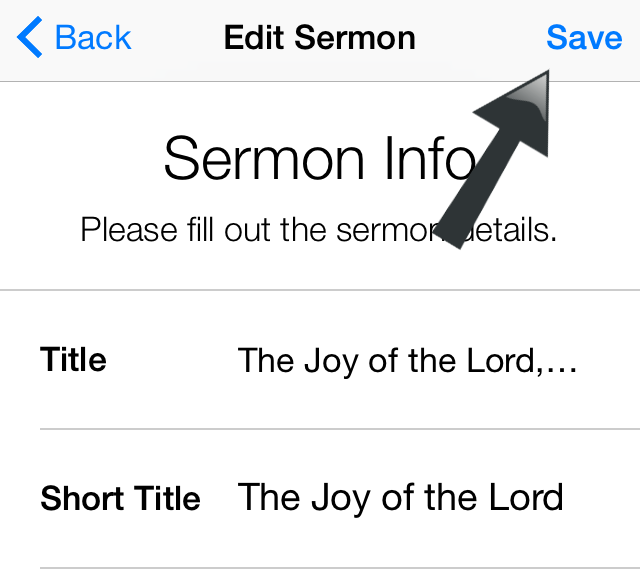
You will be presented with a message letting you know the changes have been made.
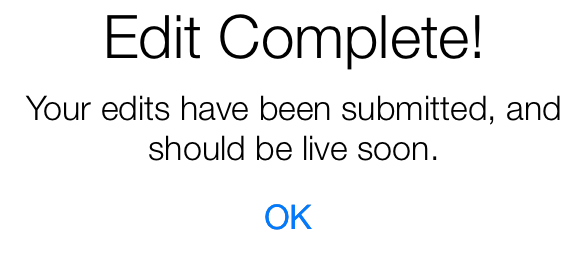
Deleting A Sermon
If you chose to delete you will also be prompted to enter your Member ID and Password or use Touch ID if you have selected it as an option.
You will then be asked to confirm that you wish to delete the sermon. This is permanent. Be sure that you wish to delete the sermon in its entirety from the database before touching YES. You cannot undo this!
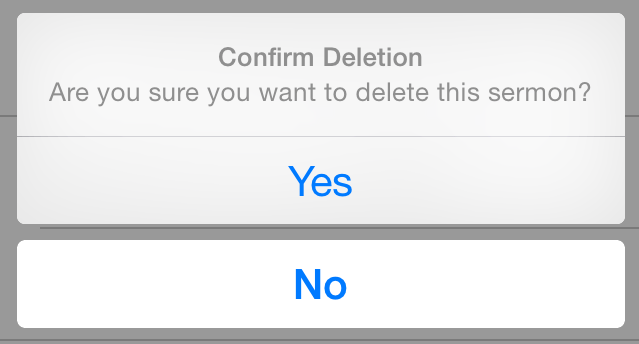
The sermon will be removed and you will be taken back to the previous screen.
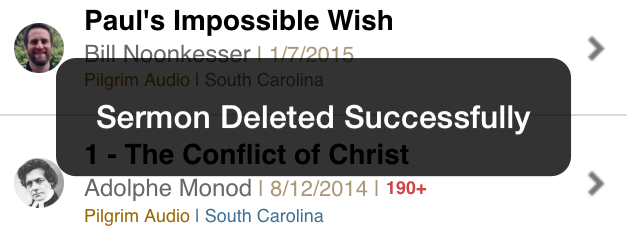 Uploading sermons has never been easier!
Uploading sermons has never been easier!