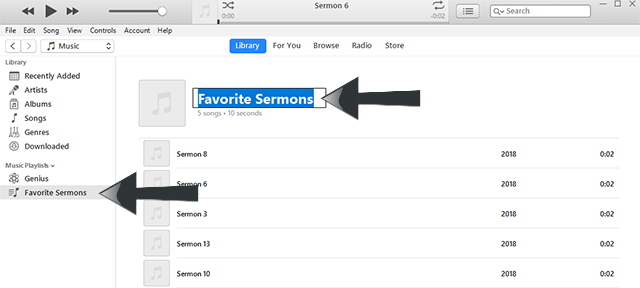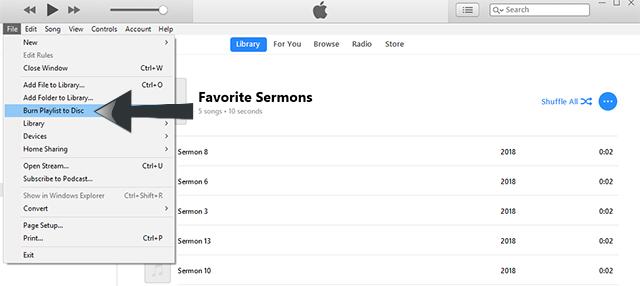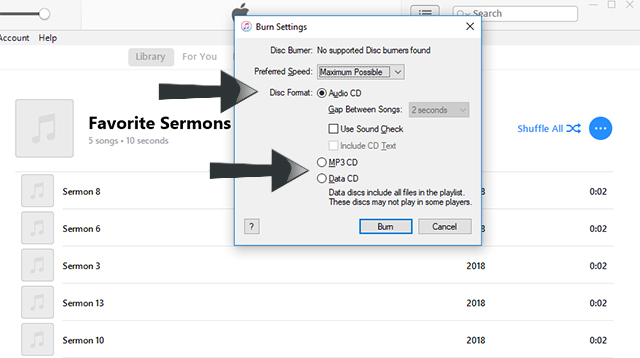Sermons from SermonAudio are valuable and encouraging to listen to, but you may not always have a smartphone or MP3 player available to listen on. In that case, burning a traditional CD is an easy way to have sermons available on a disc player in your car or at home. Also, a CD is an easy way to share favorite sermons with others.
1. Setting up a Playlist
The first step to putting your sermons on a disc is to set up a playlist. to do this, simply select the sermons that you want to burn to the disc.
If the sermons are separated in the library with tracks in between, simply hold down the Command (⌘) key on a Mac, and the Ctrl key on a PC as you make your selections. Once you’ve selected the sermons, click your right mouse button, and select “Add to Playlist,” and then in the pop-up menu, select “New Playlist.” 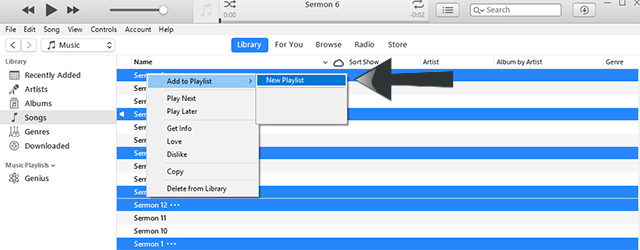
You will see a new window with the sermons you’ve selected, and you can give your playlist a title: in this case I’ve titled it “Favorite Sermons.”
2. Burning the Playlist to a Disc
Now that your playlist is set up, click on “File” in the upper left corner, and select “Burn Playlist to Disc.”
You will be presented with a few options: Audio CD, MP3 CD, and Data CD:
- Audio CD: Audio tracks can be played by any standard audio CD player. Audio CDs are usually limited to 70-80 minutes of audio.
- MP3 CD: These discs are playable on many modern audio CD players, and may contain many hours worth of sermons. Also, an MP3 CD contains MP3 files that can also be easily downloaded onto a computer from the CD drive without having to “rip” the CD.
- Data CD: A data CD will hold the files that are burned onto the disc, but is not readable by an audio CD player.
For burning SermonAudio sermons, you will likely want to use either Audio CD or MP3 CD.
Once you’ve selected the playlist and disc format that you would like to use, you may click burn CD. A progress bar will appear in the player area as your disc burns, and once that is finished, you can remove the disc from your disc drive and use it in the player of your choice.
If you need further assistance feel to contact us and we will do what we can to help.