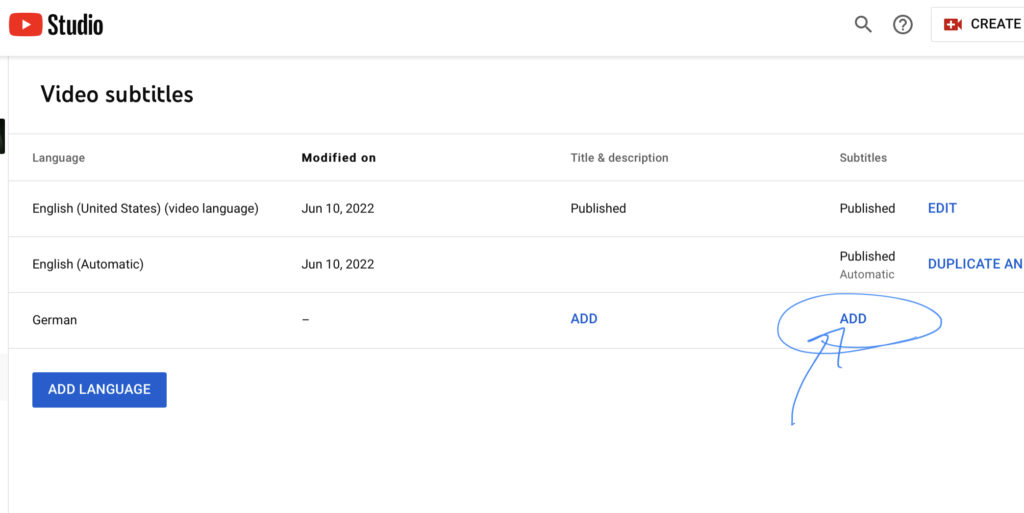There are many paid options for generating SRT files for a video. But if you already have a YouTube account you can get the captions auto generated for free. This is a quick tutorial on how to accomplish that.
Auto Captions
First, upload your video to YouTube.
Once the video processing is complete YouTube will automatically attempt to caption your video in the language you have selected for the video. If you are unsure of whether or not your video has a language associated with it or you need to add one you can do that in the details for your video in the channel content section of the YouTube studio.
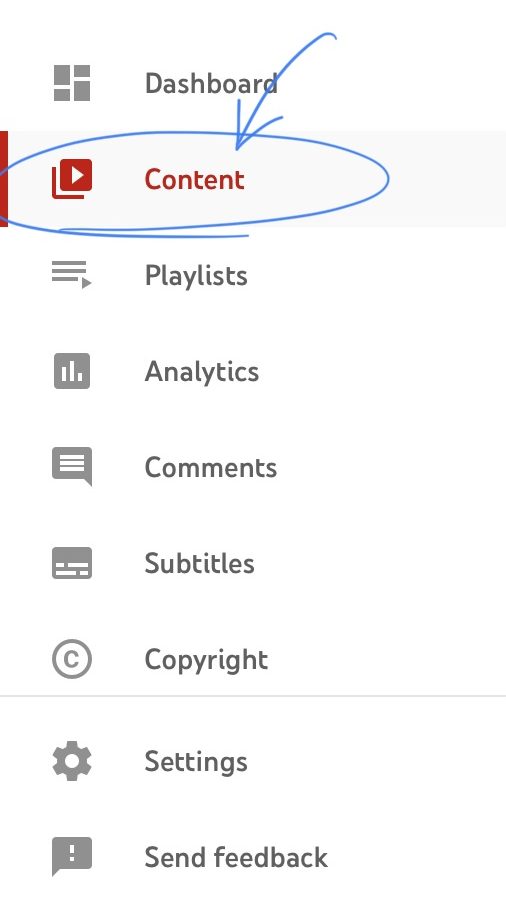
Just click on the pencil icon.
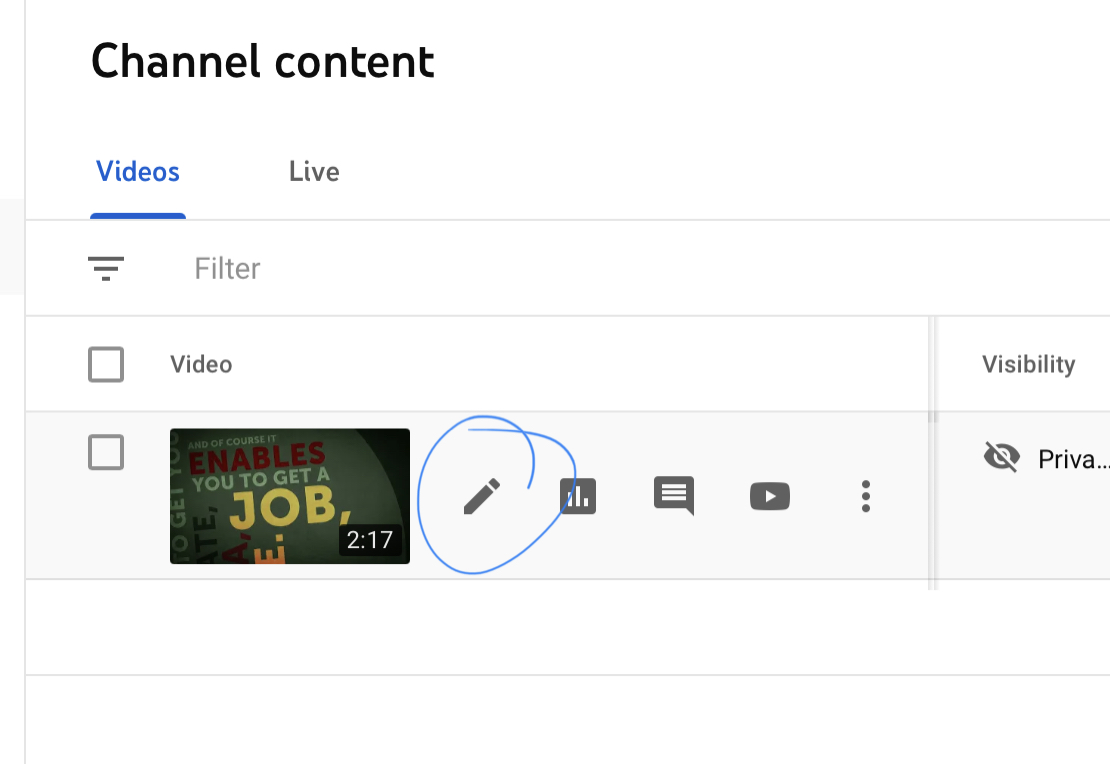
To get to the language setting scroll to the bottom and click on “Show More.”
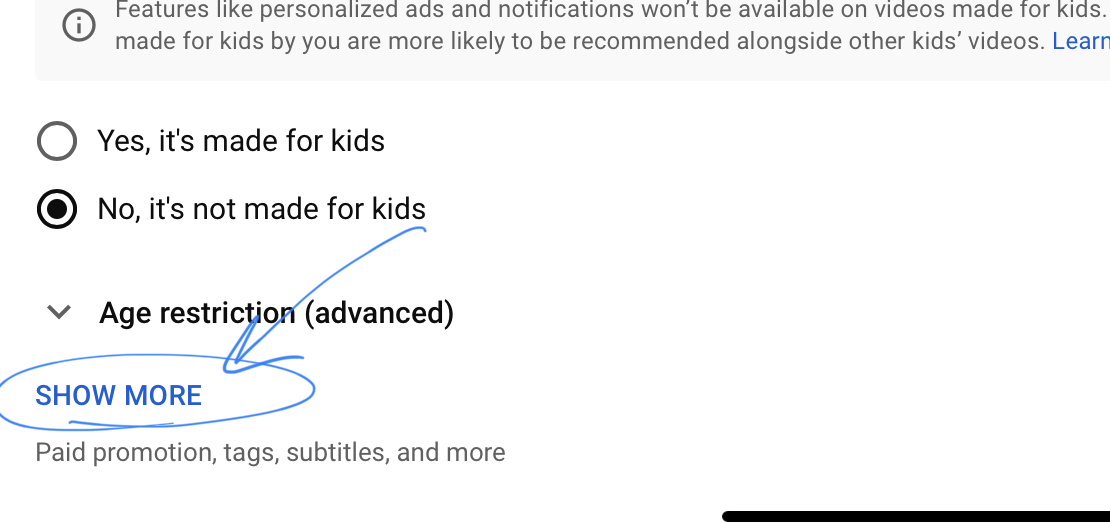
You will see a dropdown menu where you can select the language for the video.
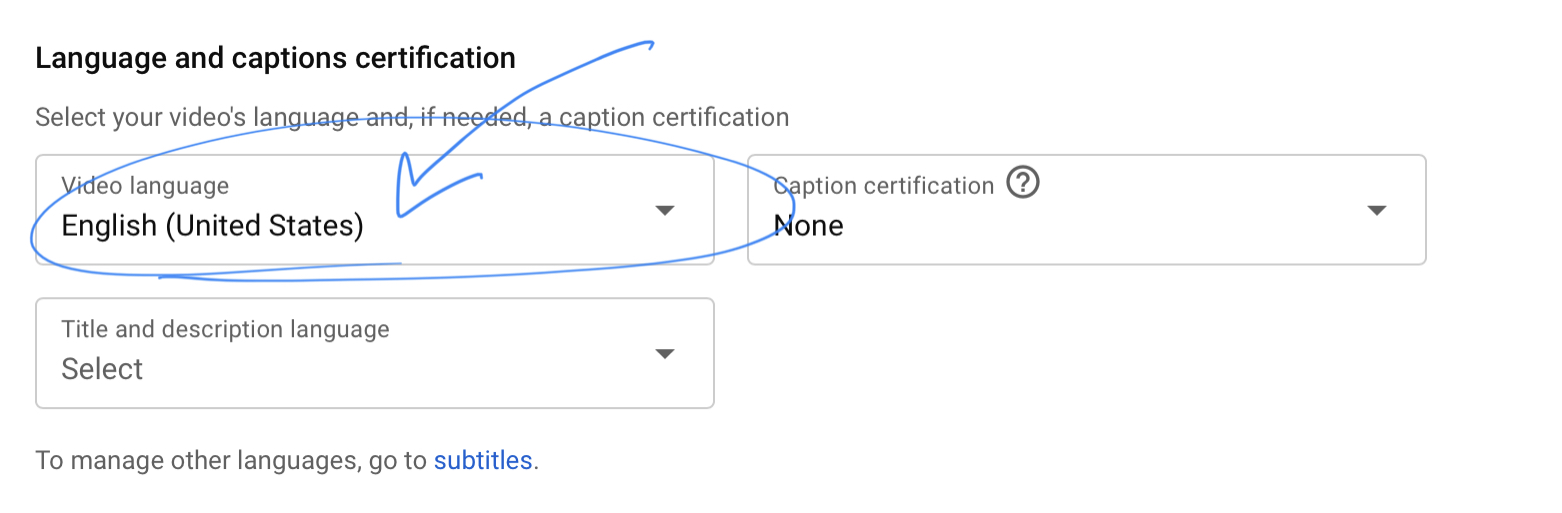
When the video is done processing, if you had a language selected YouTube will create an auto caption for your video. It may take an hour or more to get this done but when it is finished you will see an entry for your video in the subtitles section with two languages one of which is (automatic).
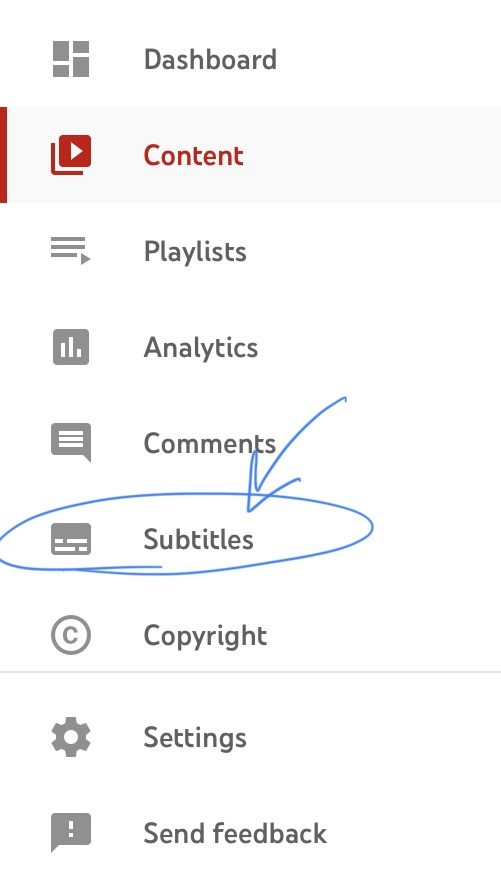
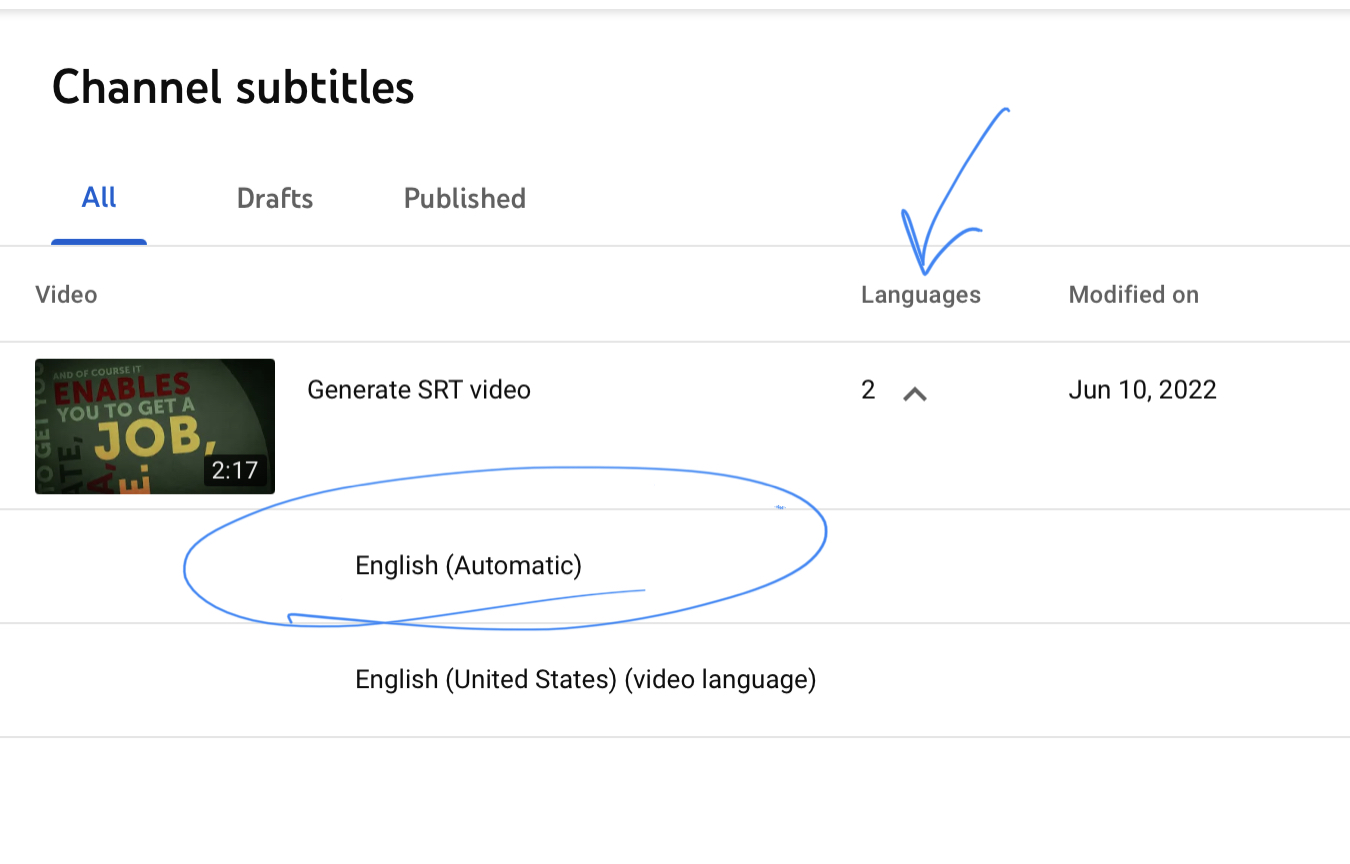
You can now edit the captions to correct any mistakes in timing or wording and save the changes by hitting the publish button.
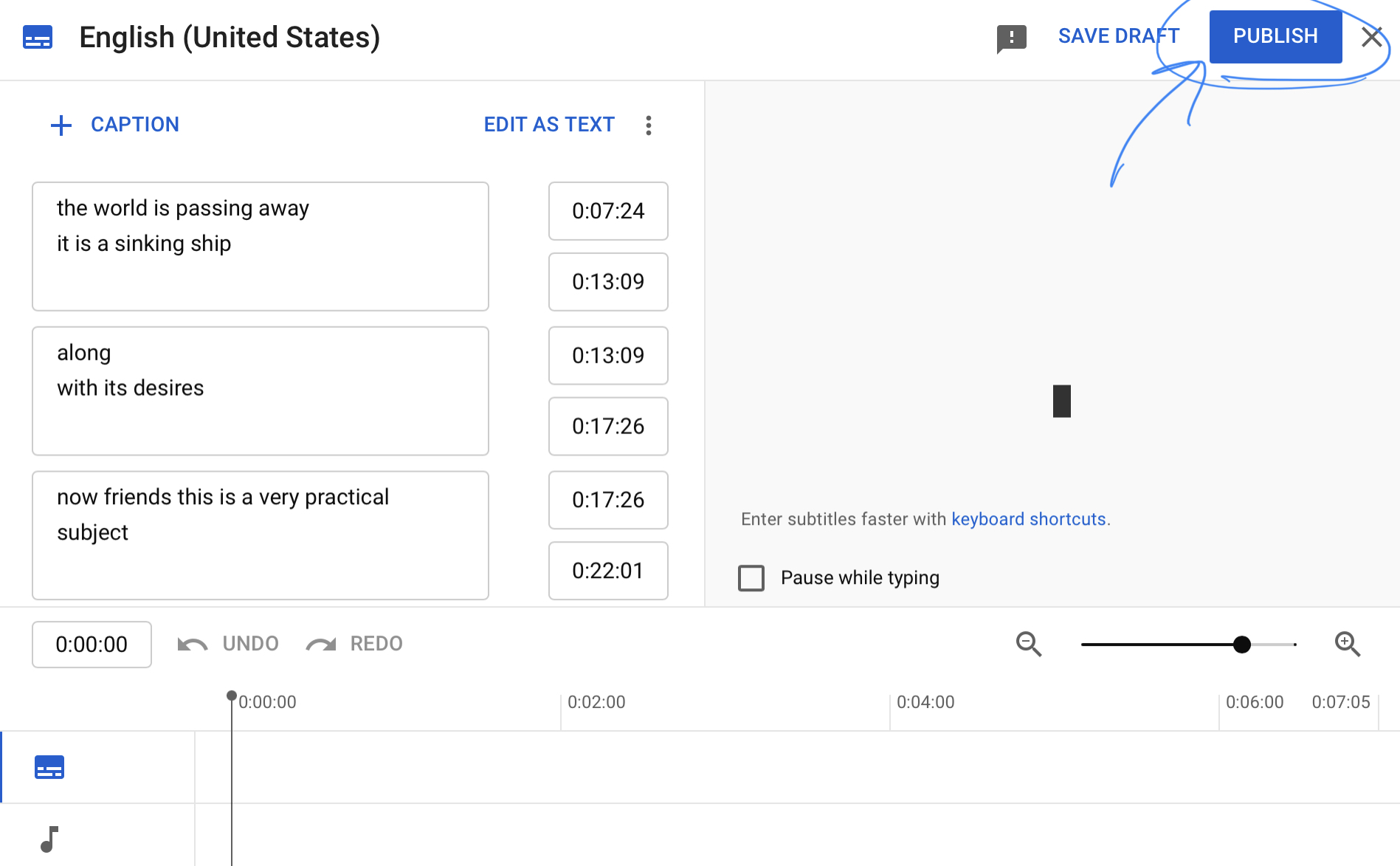
When you are happy with the captions you can download the SRT file for use elsewhere. This file can be directly uploaded to SermonAudio in the broadcaster dashboard.

AutoTranslation
You can now use that corrected, downloaded file to create automated captions in other languages. You will need to reupload the SRT to YouTube before you try to translate because YouTube will not create auto translations from an auto caption language. Machine translation can be very poor and we strongly recommend that you have a native speaker of the language you choose before you post these translations anywhere online.
To get started select the non automatice video that you see in the subtitles section and click add.

Then click on Upload file to upload your newly saved SRT to your video.
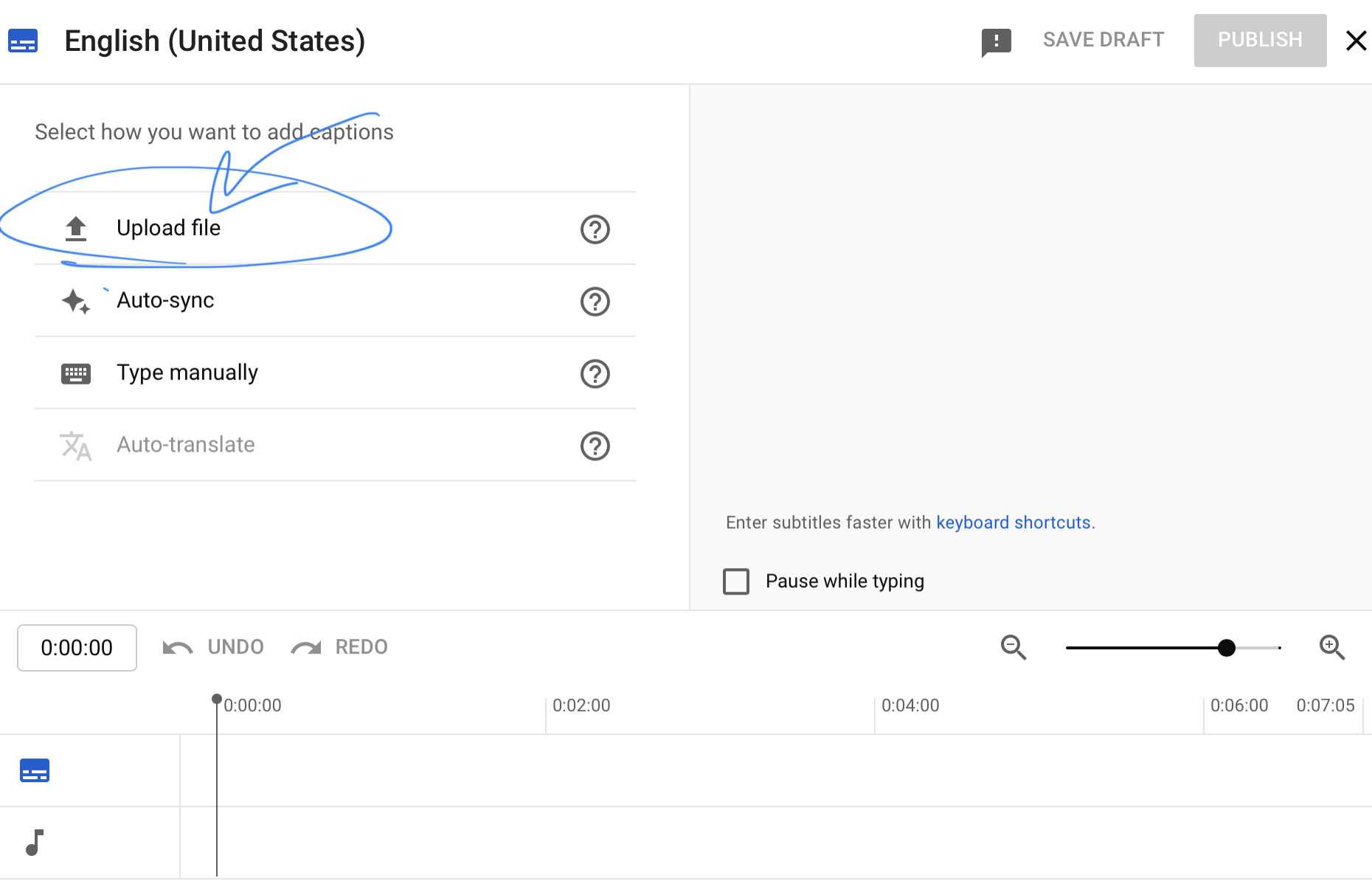
Once the upload is complete you will be able to add a language to your video based on the SRT you uploaded.
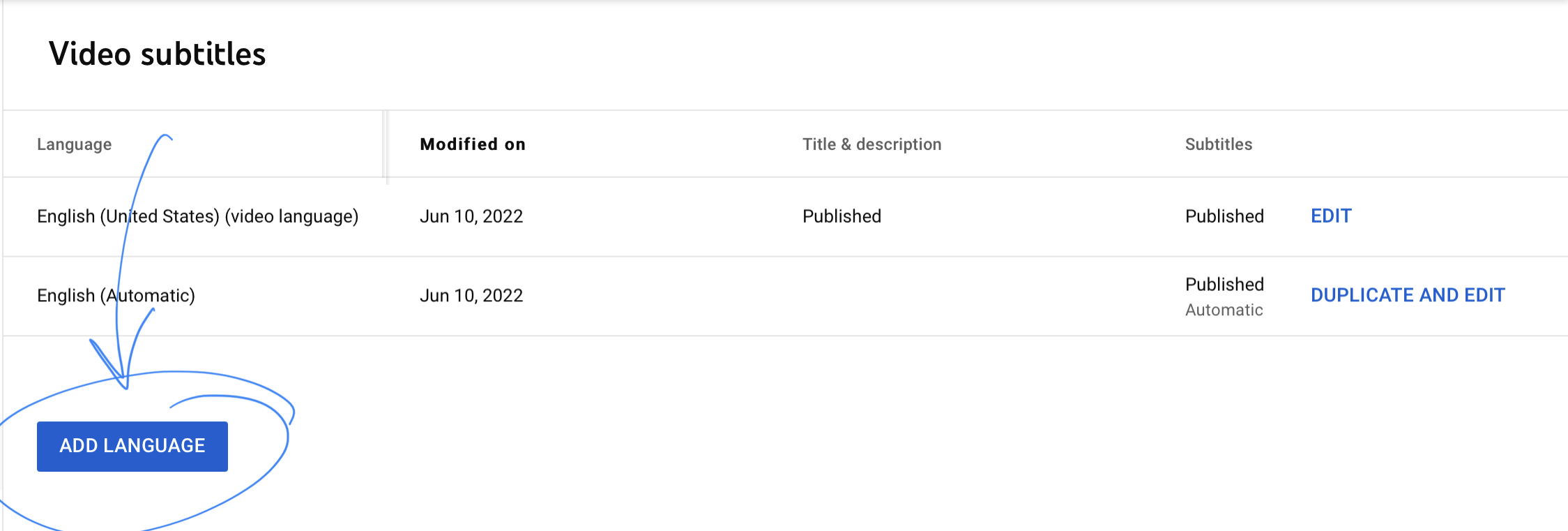
Click on the add language button and select the language you want to translate your SRT into.
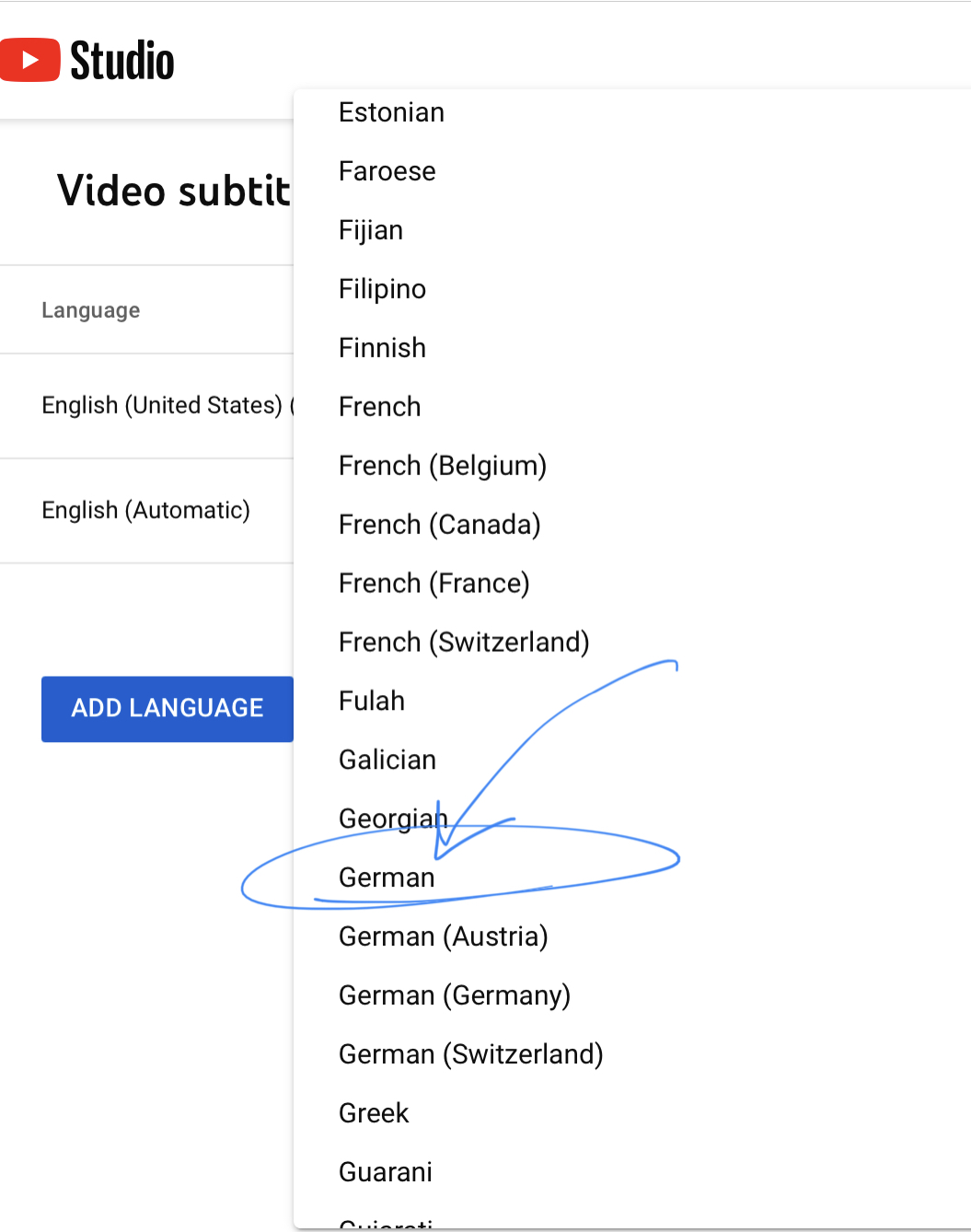
Next click on add.
Lastly select Auto-translate to create a new SRT in the language you selected.
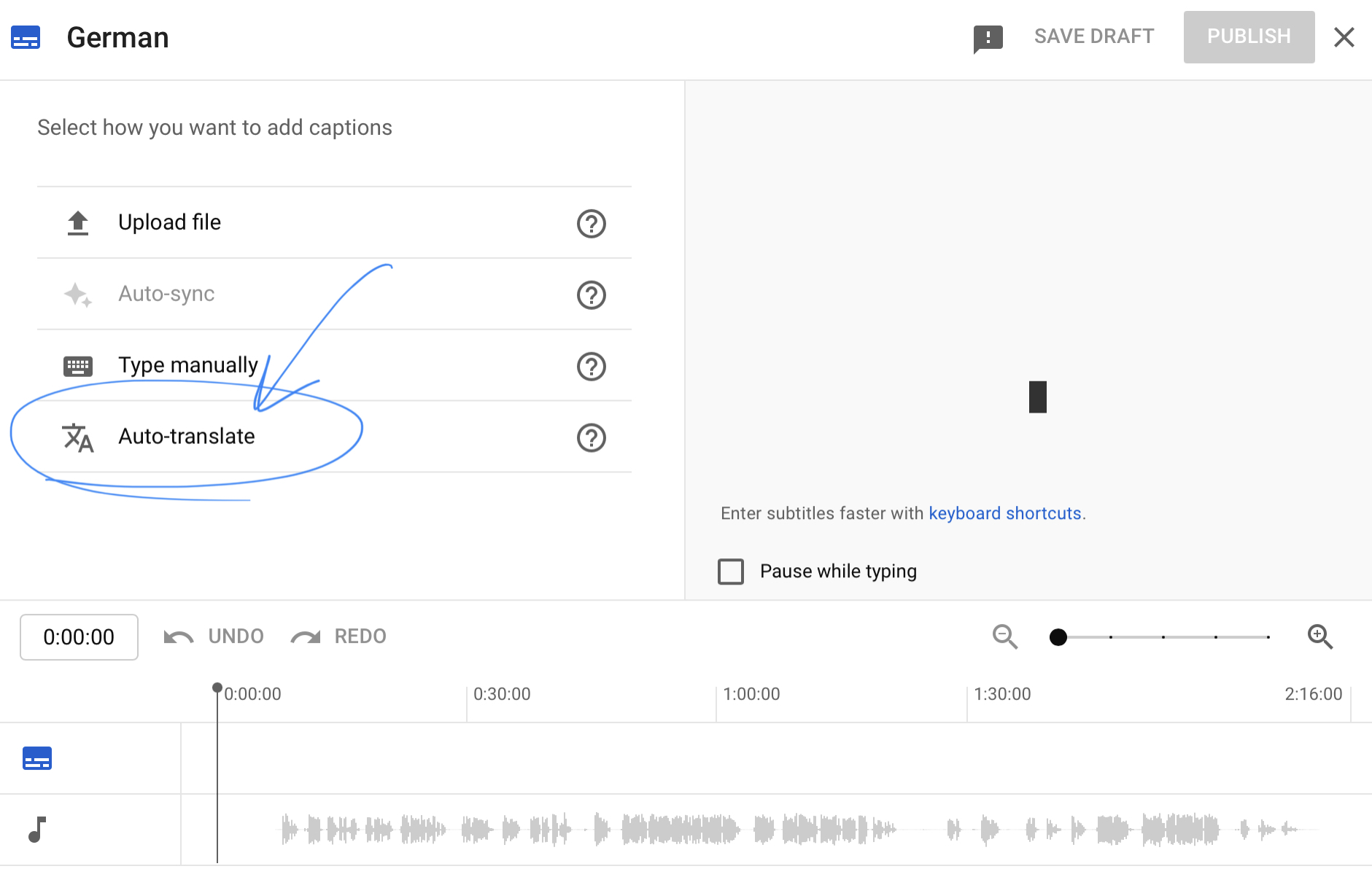
Once finished you will be able to download the SRT in that language as well but be sure to get it checked by a native speaker before you upload it elsewhere to make sure it is a faithful translation.
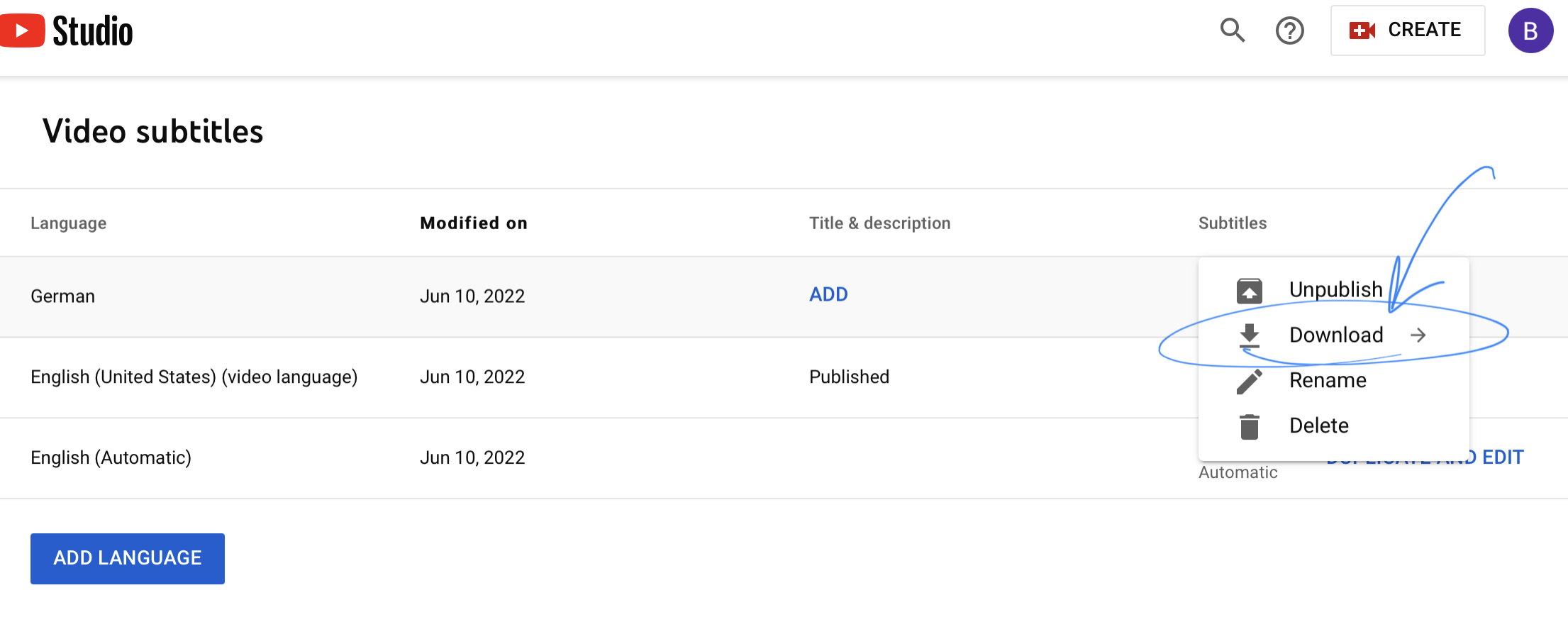
Uploading to SermonAudio
Once you have an SRT file created you can load it to your video on SermonAudio to make the captions available to your viewing audience there as well.
First navigate to the sermon page in the Sermon Manager in the Dashboard.
Scroll down to the Media Details section and select the Captions tab.
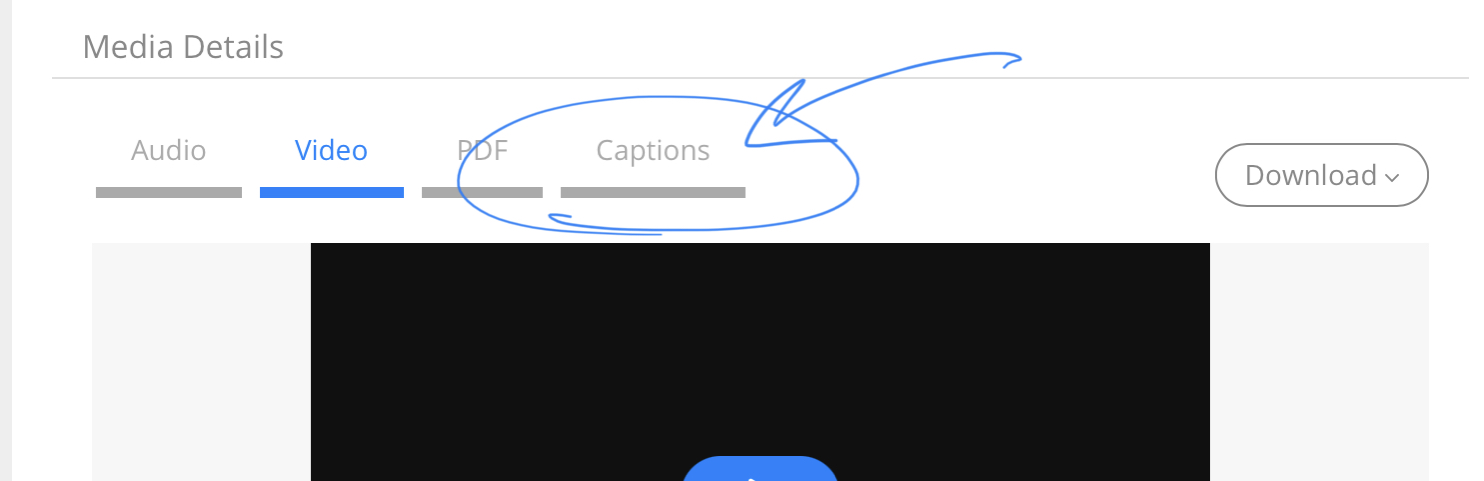
Add a new caption by clicking anywhere in the add new caption box or by browsing on your device for the file.
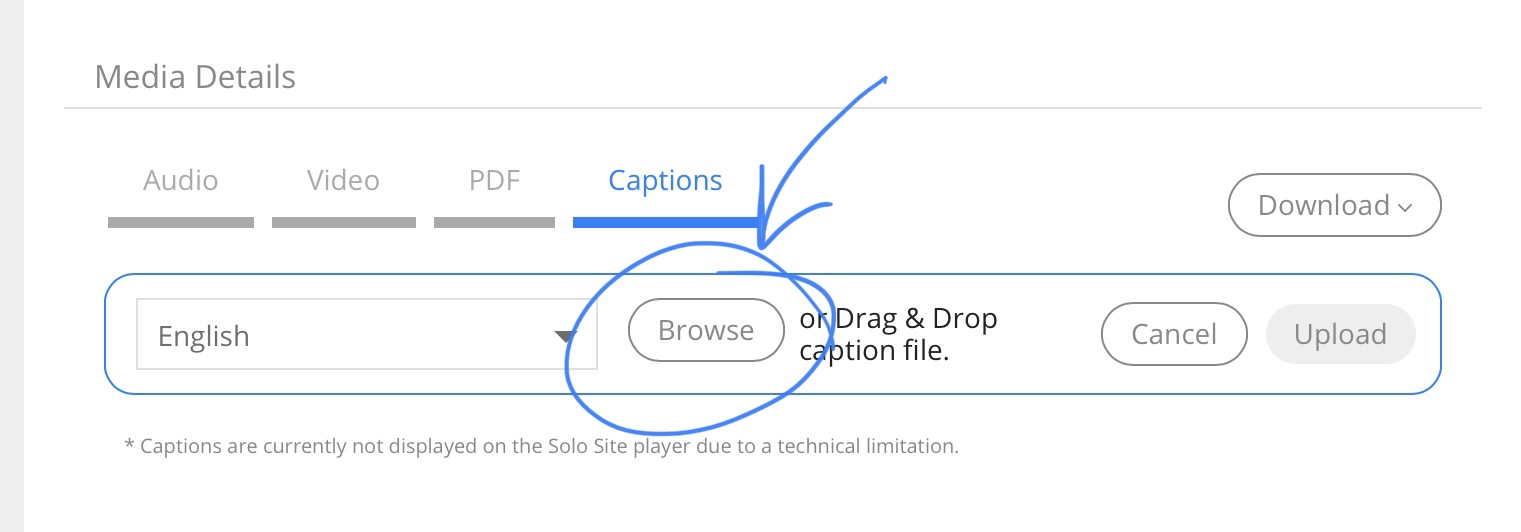
Select the language of the caption SRT file you are uploading.
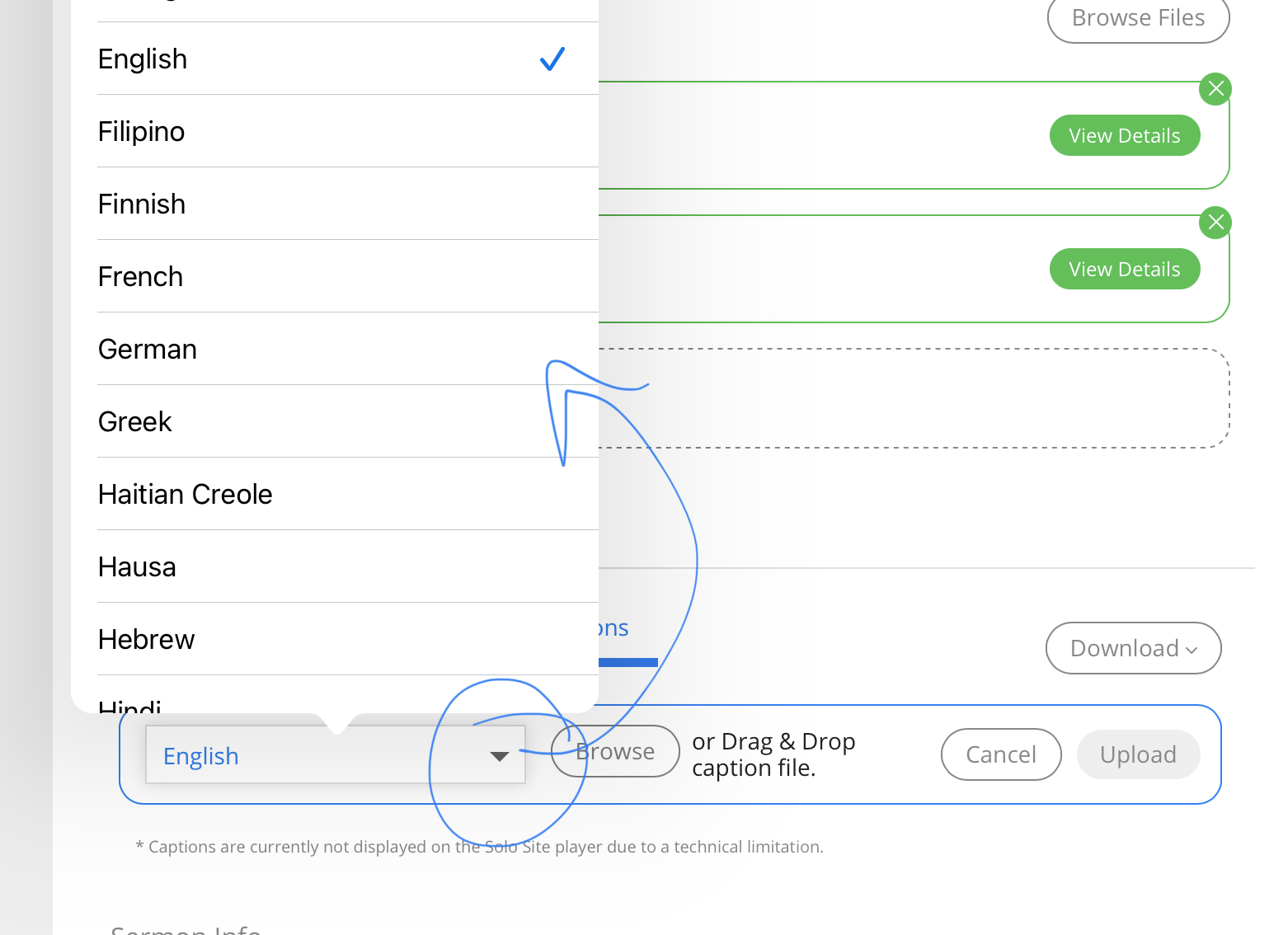
Finally hit upload. Once uploaded the captions should appear in your video in just a few minutes time.
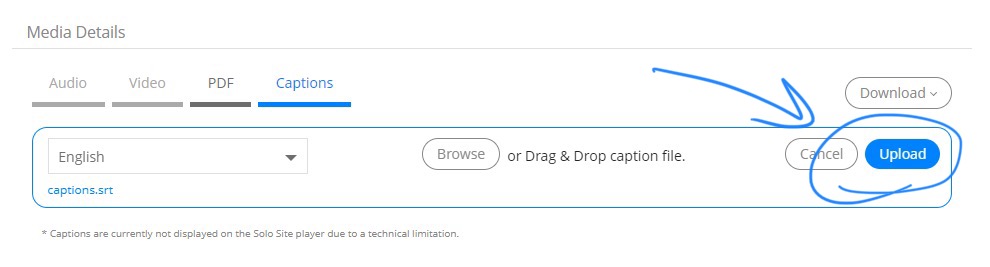
You can repeat this for up to 29 languages. It may take a few minutes for the server to process but the captions will be made available in the video player on the site as soon as you upload them. There is no need to update the page unless you have changed the metadata (title, speaker etc.) for the sermon.